目次
YouTubeやNetflixをテレビの大画面で見たい
「YouTubeやNetflixをテレビの大画面で見たい」
「うちのテレビは古いからYouTubeやNetflixが見れない」
「今、すぐに新しいテレビを買うのも少し考えてしまうな」
って思ってませんか?
そんな方には、とても嬉しい情報です。
実は私もズート、うちのテレビは古いからYouTubeやNetflixをテレビの大画面で見る事が出来ないと思ってました。
新しいテレビを買うまでは、パソコンの小さな画面で見ればいいかなと思ってました。
そんな時、知ったのがこれです。
これさえあれば、もう、スマートフォンやタブレットの小さな画面でYouTubeやNetflixを見なくてもいいんですよ。
私は、実際に購入してみて、本当に感動しました!
おかげで生活スタイルもかわりました。
Amazon Fire TV Stickとは?
Fire TVとは、Amazonが販売しているテレビに接続して映像出力機器(ストリーミングデバイス)です。
ストリーミングデバイスはAmazon以外からもでてるようですが、私はAmazon Fire TV Stickを購入しました。
FireTVとFireTV Stickのどちらを使ってもテレビで動画を楽しめます。
Fire TV Stickシリーズは、大きく分けると現在3種類が販売されてるようです。
「Fire TV Stick」 「Fire TV Stick 4K」 「Fire TV Cube」というラインナップです。
これらをテレビのHDMI端子に挿し、ネットに接続することで、ネット経由でさまざまな動画サービスやアプリケーションが楽しめるようになります。
Fire TV Cubeは、テレビのHDMI端子に差し込むスティック型ではなく、キューブ型のものでスピーカーとマイクを内蔵していて、Fire TV Stickと違いリモコンを持つことなく、ハンズフリーで音声操作が行える、スマートスピーカー型のFire TVのようなモデルとなっているようです。
テレビをつけていなくても、Alexa機能が使用可能です。
Fire TV StickやFire TV Stick 4Kよりも快適な操作が行えます。
Amazon Fire TV Stick 初期設定
はじめに1個、購入したのですが、うちにはテレビが2台あるのですぐにもう1個追加注文しました。
本日、届きました、早速、取り付けていきます。

1.最初にUSB電源ケーブルとFire TV Stick本体を繋げる

つながりました、つなぎ目は少しだけ隙間ができるようですがこれで大丈夫です。

2.電源アダプタにUSB電源ケーブルを差し込みます。


3. Fire TV Stick本体の横にUSB電源ケーブルを差し込みます。


4.テレビのHDMI端子にFire TV Stickを接続

うちのテレビはHDMI端子が2つのうちの上があいてますので、ここに接続します。

5.電源アダプタをコンセントに挿します、自動的に電源が入って、初期設定が開始されます。

6.テレビに「リモコンを検出中」と表示されますので、付属のリモコンに電池を入れてください。
Fire TV Stickの初期設定にリモコンが必要です。
付属リモコンに電池が入ったら、付属リモコンホームボタンを押してペアリングしてください。

7.付属リモコンのスタートボタンを押す
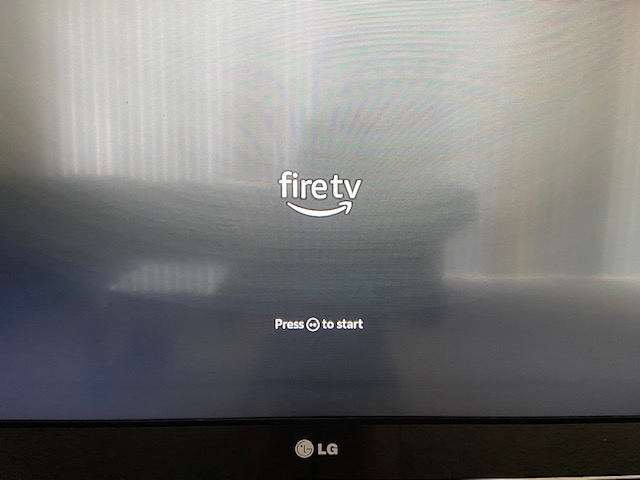
8.設定する表示言語を選んでください。
言語は、住んでいるところの言語を選んだ方がいいみたいです。
私はハワイに住んでいて、日本語を最初に選んだのですが、そうするとAmazonのアカウント登録するところが、後で出てくるのですが、Amazon.JAPANになってしまい、私が使っているのはアメリカのAmazon.comなので、日本語を選ぶと自分のアメリカで使っているAmazon.comのアカウントが登録できませんでした。
結局、1度、言語設定まで戻り、言語を英語を選ぶことで、現在、アメリカで使っているAmazon.comのアカウントの登録がスムーズにできました。
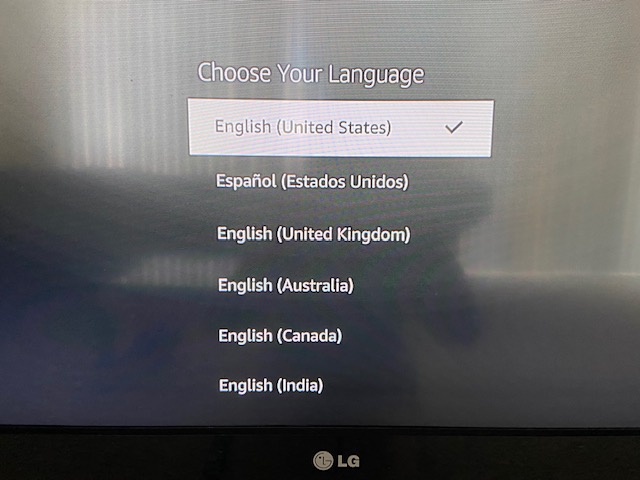
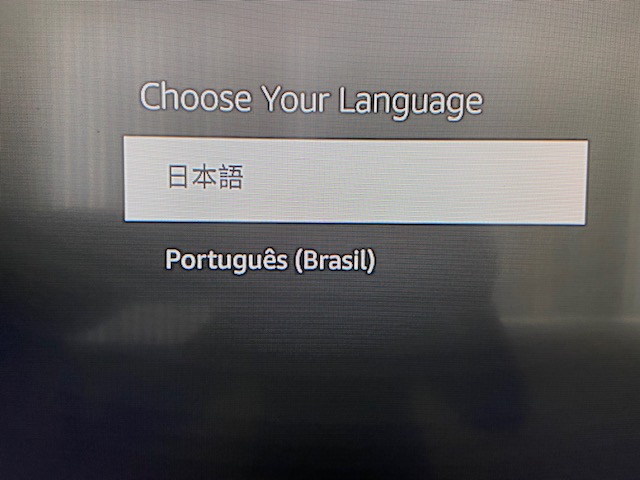
9.Wi-Fiネットワークへの接続設定をします。
直接セキュリティコードを入力するか、無線Wi-FiルーターのWPSボタンを使ってください。
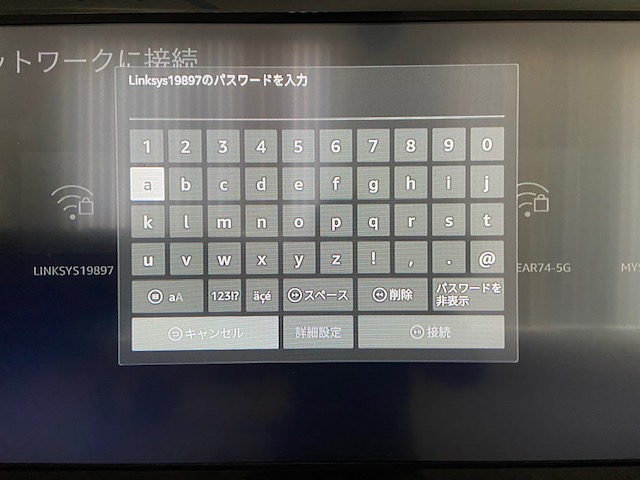
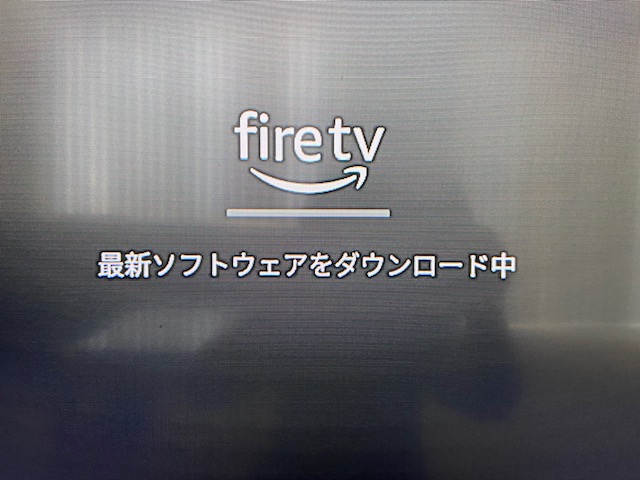
10.Amazonアカウントの登録、まだ、Amazonアカウントがない方は新規作成を行ってください。
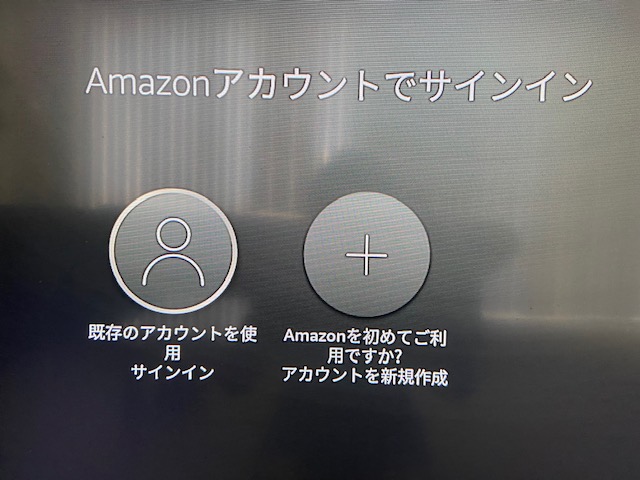
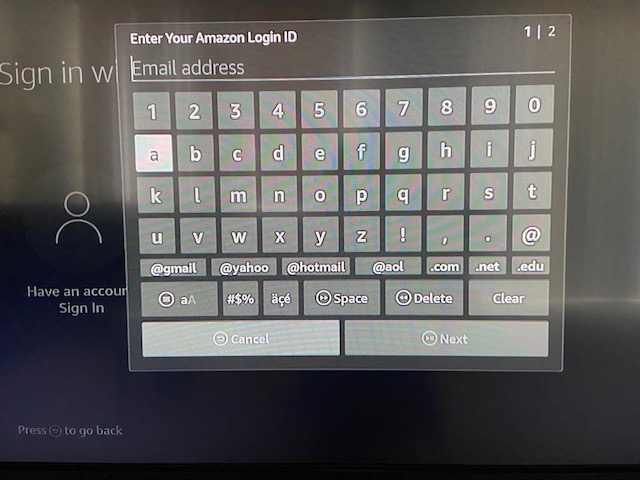
11. 成人向けコンテンツ(ビデオ、アプリ、ゲーム)の表示制限や購入制限など、機能制限を有効にします。
Fire TV Stickの紹介動画が再生されて、ホーム画面が表示される。アプリの一括ダウンロード画面になるので、必要なアプリをインストールします。
後からでも個別にインストールやアンインストールは可能です。
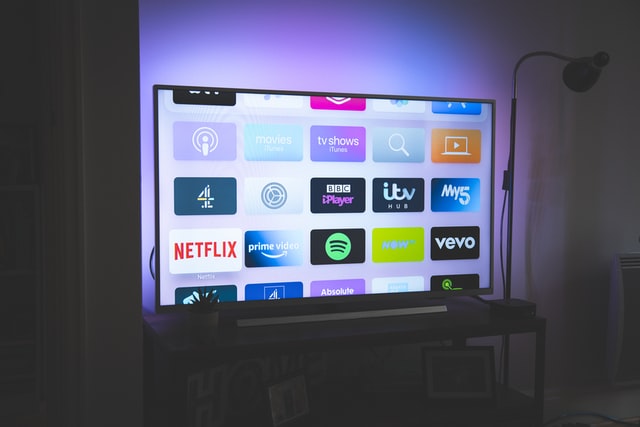
12.お疲れ様です、完了です。
まとめ
基本設定が出来ましたので、楽しんで頂けること間違いないです。

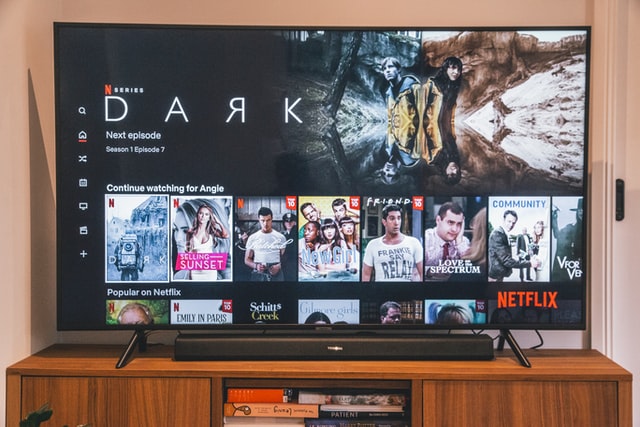
![[商品価格に関しましては、リンクが作成された時点と現時点で情報が変更されている場合がございます。] [商品価格に関しましては、リンクが作成された時点と現時点で情報が変更されている場合がございます。]](https://hbb.afl.rakuten.co.jp/hgb/20e756d5.0a9a7a00.20e756d6.8be42362/?me_id=1269553&item_id=13514232&pc=https%3A%2F%2Fthumbnail.image.rakuten.co.jp%2F%400_mall%2Fbiccamera%2Fcabinet%2Fproduct%2F6468%2F00000009163729_a01.jpg%3F_ex%3D240x240&s=240x240&t=picttext)


