目次
みんなどうやってYou Tubeをテレビで観てるんだろう?
最近よく「私の家はYou Tube をテレビの大きな画面で観てるから」って聞く。
こないだYou Tubeで江頭2:50さんのエガちゃんねるを見ていた時、江頭2:50さんがブリーフ団に「最近はテレビでYou Tubeが観れるんだねー」って言うとブリーフ団に「江頭2:50さん、そんなの当たり前ですよ。」って言われていた。
そうなんだ、今はそれが当たり前にできるんですね、私は知らなかった。
後日、それじゃ、うちのテレビで早速You Tubeを観てみようと思って、やってみた。
全然、出来ない、何故だろう。
最近のテレビは、スマートテレビと呼ばれていてテレビがインターネットに繋がることで、youtubeなどのネット動画もパソコンで見るのと同じようにみる事ができたり、自宅にいながら映画、ドラマ、アニメ、お笑い・バラエティ番組なども観れるようになっているらしい。
うちにあるテレビを試してみたが、どうやら2台とも普通のテレビのようだ、残念。
私もyoutubeなどのネット動画をテレビの大画面で見たい。
テレビを2台、買い換えようかな?
と一瞬思ったが、テレビまだまだ使えるしな。
スマートテレビの事を調べて行くうちに、amazon fire tv stick という名前がよく出てくるので調べてみた。
なんとamazon fire tv stickがあれば、うちにある普通のテレビがスマートテレビみたいに、インターネットに繋げられて、youtubeなどのネット動画も映画やドラマまで、観る事が出来るらしい。
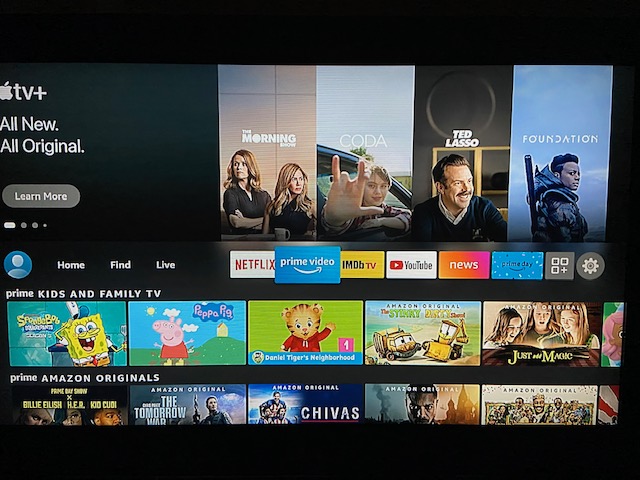
そんな夢のような話、すぐにamazon fire tv stick買うしかない。
Fire TV Stickがあれば、わざわざテレビを買い替えなくてもいいのです。
amazon fire tv stickとは
Fire TV とはどういうものなのでしょう?
Fire TVとは、Amazonが販売しているテレビに接続して映像出力機器です。
FireTVとFireTV Stickのどちらを使ってもテレビで動画を楽しめます。
Fire TV Stickシリーズは、大きく分けると現在3種類が販売されてるようです。
「Fire TV Stick」 「Fire TV Stick 4K」 「Fire TV Cube」というラインナップです。
これらをテレビのHDMI端子に挿し、ネットに接続することで、ネット経由でさまざまな動画サービスやアプリケーションが楽しめるようになります。
Fire TV Cubeは、テレビのHDMI端子に差し込むスティック型ではなく、キューブ型のものでスピーカーとマイクを内蔵していて、Fire TV Stickと違いリモコンを持つことなく、ハンズフリーで音声操作が行える、スマートスピーカー型のFire TVのようなモデルとなっているようです。
テレビをつけていなくても、Alexa機能が使用可能です。
Fire TV StickやFire TV Stick 4Kよりも快適な操作が行えそうですね。
対応しているおもな動画サービス
Amazonプライムビデオをはじめ、Hulu、NetFlix、dTV、DAZN、AbemaTV、YouTube、TVerなど、主要な動画サービスが楽しめるようになります。
ゲームも楽しめる
Fire TV Stickは、対応しているゲームソフトで遊ぶことができます。
対応ゲームはAmazonアプリストアでダウンロードし、インストールできます。
テレビ画面でネットを閲覧
silkとFireFoxといったブラウザアプリをインストールすることで、Fire TVでさまざまなウェブサイトを閲覧できるようになります、テレビ画面でネットを閲覧したい人におすすめですね。
Fire TV Stickを使用する為に必要なもの
1.テレビ
HDMI端子のついているものであれば大丈夫です。
2.Fire TV Stick
インターネットで簡単に購入可能、私はamazon.comで買いました。
3.インターネット環境
amazon fire tv stick 届きました!
私は「Fire TV Stick」を買ってみました。

必要なものは、電池まで全部入ってます。
amazon fire tv stick 接続する手順
Fire TV Stickをテレビに接続する手順は次の通りです。
1.最初にUSBケーブルでFire TV Stick本体と電源アダプタを繋げる(Fire TV StickがmicroUSB端子で、電源アダプタがUSB端子)
2.テレビやディスプレイのHDMI端子にFire TV Stickを接続
3.電源アダプタをコンセントに挿す、自動的に電源が入って、初期設定が開始される
4.Fire TV Stickの初期設定にリモコンが必要なので、リモコンに電池を入れる
5.テレビやディスプレイ画面に「リモコンを検出中」と表示されるので、付属リモコンのホームボタンを押してペアリングする
6.表示言語を設定する
言語は、住んでいるところの言語を選んだ方がいいみたいです。
私はハワイに住んでいて、日本語を最初に選んだのですが、そうするとAmazonのアカウント登録するところが、後で出てくるのですが、Amazon.JAPANになってしまい、私が使っているのはアメリカのAmazon.comなので、日本語を選ぶと自分のアメリカで使っているAmazon.comのアカウントが登録できませんでした。
結局、1度、言語設定まで戻り、言語を英語を選ぶことで、現在、アメリカで使っているAmazon.comのアカウントの登録がスムーズにできました。
7.直接セキュリティコードを入力するか、無線Wi-FiルーターのWPSボタンを使い、Wi-Fiネットワークへの接続設定を行う
8.Wi-Fiネットワークに繋がった後、Amazonアカウントの登録、または新規作成を行う
9.成人向けコンテンツ(ビデオ、アプリ、ゲーム)の表示制限や購入制限など、機能制限を有効にする(あとから設定可能)
10.Fire TV Stickの紹介動画が再生されて、ホーム画面が表示される。アプリの一括ダウンロード画面になるので、必要なアプリをインストールする。後からでも個別にインストールやアンインストールは可能。
11.完了
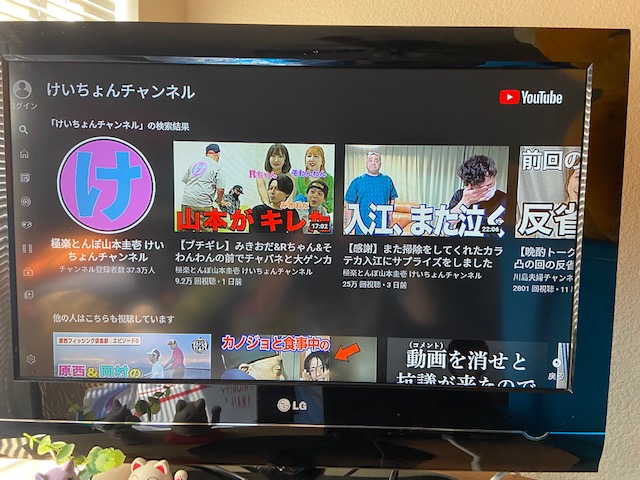
まとめ
amazon fire tv stickの接続は簡単に出来ました!
リモコン操作設定は、画面表示が誘導してくれます、必要事項を入力および選択していくだけですので、どなたでもできると思います。
やっぱりパソコンの画面で見るより全然いいですね。
リビングのテレビ用にamazon fire tv stickもう1個、オーダーしました。


![[商品価格に関しましては、リンクが作成された時点と現時点で情報が変更されている場合がございます。] [商品価格に関しましては、リンクが作成された時点と現時点で情報が変更されている場合がございます。]](https://hbb.afl.rakuten.co.jp/hgb/20e756d5.0a9a7a00.20e756d6.8be42362/?me_id=1269553&item_id=13514232&pc=https%3A%2F%2Fthumbnail.image.rakuten.co.jp%2F%400_mall%2Fbiccamera%2Fcabinet%2Fproduct%2F6468%2F00000009163729_a01.jpg%3F_ex%3D240x240&s=240x240&t=picttext)


